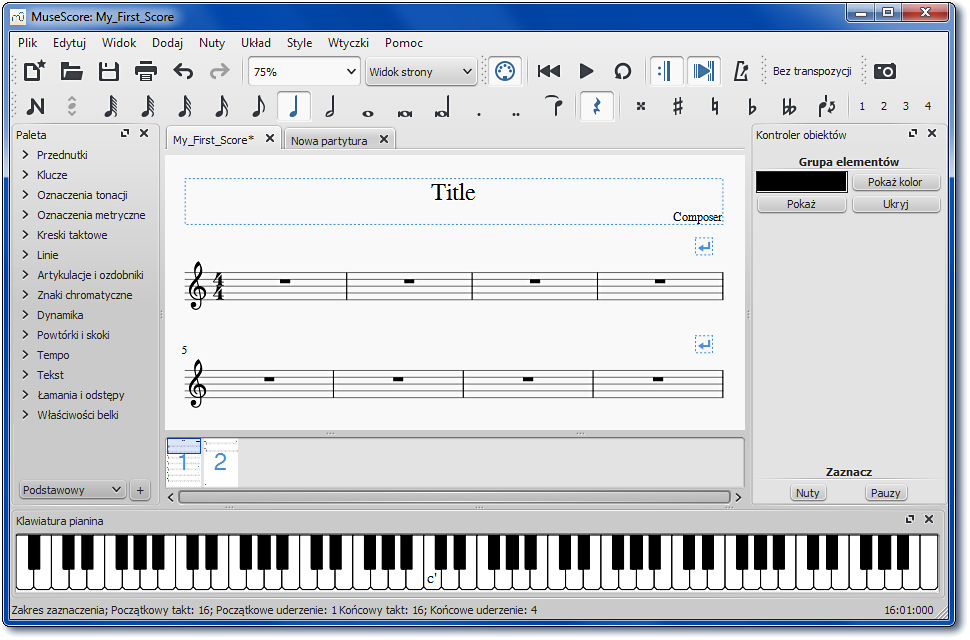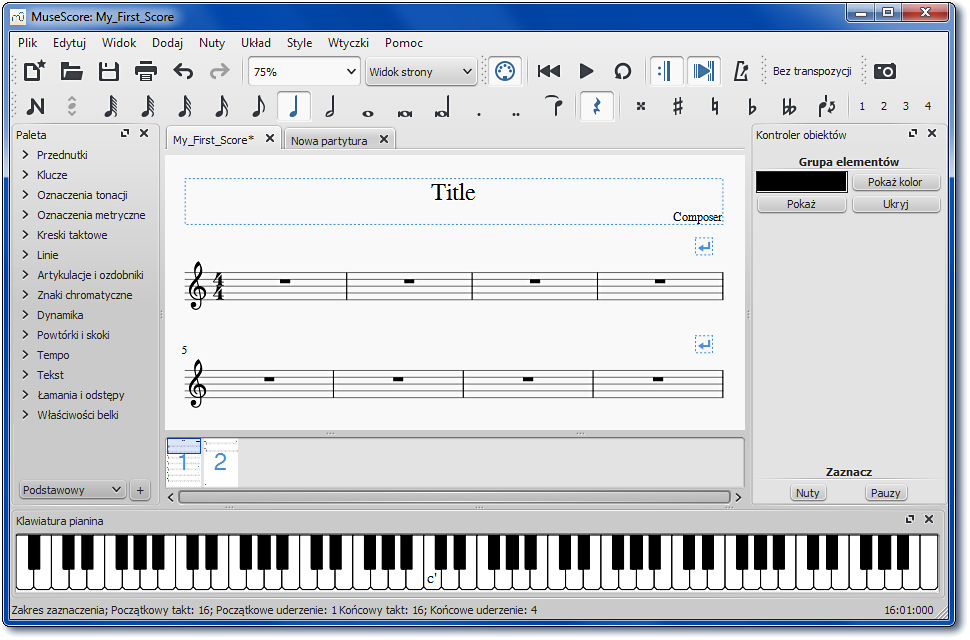Dostępna
jest już najnowsza: Instrukcja
MuseScore 2.1 Dostępna
jest już najnowsza: Instrukcja
MuseScore 2.1 |
Po uruchomieniu programu jako pierwszy otwiera się przykładowy
plik My_First_Score oraz widoczne jest okno Centrum startowe
 . Okno to służy ono do otwierania plików, które były ostatnio
modyfikowane lub do tworzenia partytury od początku. Zamykamy
je przyciskiem ze znakiem X w prawym górnym rogu okna
lub klawiszem Esc.
. Okno to służy ono do otwierania plików, które były ostatnio
modyfikowane lub do tworzenia partytury od początku. Zamykamy
je przyciskiem ze znakiem X w prawym górnym rogu okna
lub klawiszem Esc. |
Okno programu MuseScore 2.0 składa się z kilku części. Widoczne
są one na zamieszczonym niżej rysunku.
U góry znajduje się Menu główne, poniżej paski narzędziowe:
- z typowymi, głównymi funkcjami jak tworzenie nowego dokumentu,
zapis, druk, cofanie itp.
- tzw. narzędzia transportu - tu znajdują się funkcje związane
z odtwarzaniem
- grupa dotycząca nut, ich wartości, kropek, znaków przygodnych,
głosów |
Przyciski na paskach mają swoje etykiety z opisami i podpowiedzią
skrótu klawiaturowego. Pojawiają się chwilę po wskazaniu ikony
kursorem myszy  .
. |
| Kolejno znajdują się główne okna programu MuseScore: |
| Okno robocze partytury wyświetla efekty pracy z edytorem.
Widoczne są tu wszystkie wprowadzone do partytury elementy zapisu
nutowego. MuseScore jest edytorem WYSIWYG (ang. What You See Is
What You Get) i wyświetla partyturę w sposób jak najbardziej zbliżony
do tego, jaki uzyskamy po jej wydrukowaniu. |
Paleta jest rozbudowanym zestawem otwieranych zakładek,
zawierających oznaczenia i symbole graficzne niezbędne w notacji
muzycznej  . Symbole z Palety dodajemy do zaznaczonych w partyturze nut lub
taktów klikając dwukrotnie LPM w wybrany element lub przeciągając
LPM do miejsca docelowego w partyturze. Paletę włączamy
i wyłączamy F9 lub menu Widok -> Paleta.
. Symbole z Palety dodajemy do zaznaczonych w partyturze nut lub
taktów klikając dwukrotnie LPM w wybrany element lub przeciągając
LPM do miejsca docelowego w partyturze. Paletę włączamy
i wyłączamy F9 lub menu Widok -> Paleta.
|
Kontroler obiektów  pozwala ukrywać wybrane obiekty, nadawać im kolor oraz daje dostęp
do zaawansowanych opcji regulacyjnych określających np. położenie
czy rozmiar wszelkich detali zapisu nutowego. Kontroler obiektów
włączamy i wyłączamy F8 lub menu
Widok -> Kontroler obiektów.
pozwala ukrywać wybrane obiekty, nadawać im kolor oraz daje dostęp
do zaawansowanych opcji regulacyjnych określających np. położenie
czy rozmiar wszelkich detali zapisu nutowego. Kontroler obiektów
włączamy i wyłączamy F8 lub menu
Widok -> Kontroler obiektów. |
Nawigator pokazuje miniaturowy podgląd partytury  Przeciągając lewym przyciskiem myszy (LPM) niebieski prostokąt
widoczny w okienku nawigatora przesuwamy partyturę w głównym oknie.
Ułatwia to znacznie poruszanie się po obszerniejszym materiale.
Nawigator włączamy i wyłączamy F12 lub
menu Widok -> Nawigator.
Przeciągając lewym przyciskiem myszy (LPM) niebieski prostokąt
widoczny w okienku nawigatora przesuwamy partyturę w głównym oknie.
Ułatwia to znacznie poruszanie się po obszerniejszym materiale.
Nawigator włączamy i wyłączamy F12 lub
menu Widok -> Nawigator. |
| Klawiatura pianina ułatwia i przyspiesza wpisywanie nut
przy pomocy myszy. Klawiaturę włączamy i wyłączmy klawiszem P
lub menu Widok -> Klawiatura pianina. Rozmiar klawiatury
regulujemy kręcąc kółkiem myszy nad oknem klawiatury z naciśniętym
Ctrl. |
| Pasek stanu wyświetla dynamicznie na dole ekranu ekranu
wszelkie informacje na temat bieżącego stanu tego, co jest w partyturze
zaznaczone lub wyświetla inne dane zależne od kontekstu. W prawym
rogu informuje o używanym trybie pracy programu. |